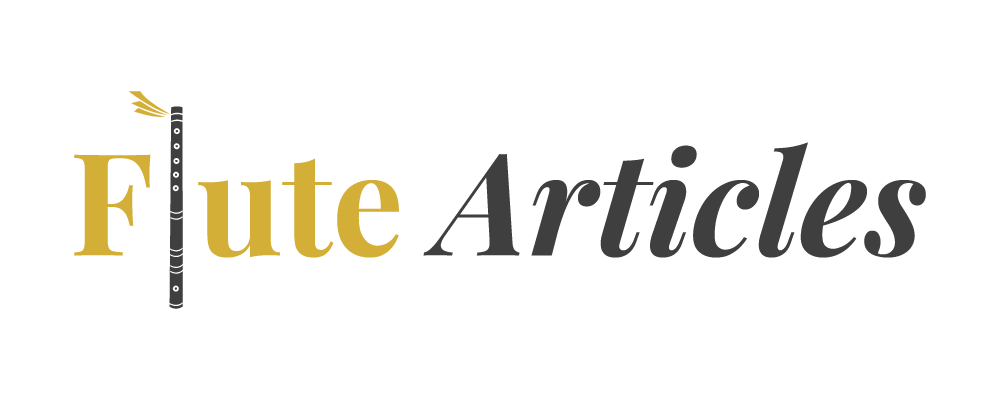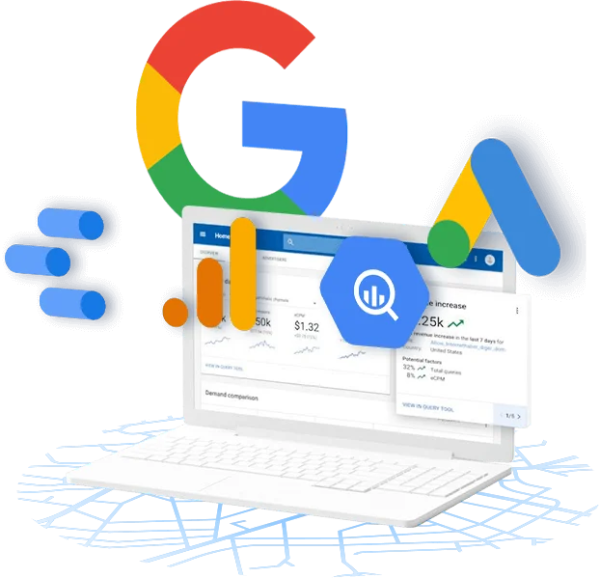Quick & Easy WiFi Boost: Setup of Netgear Extender through WPS
In this fast-paced, digital world, one has become crucial in both home and offices. A fast and reliable connection has become a matter of priority. Sometimes the places inside your home or office show weak or dead spots. That is when your extenders for your WiFi kick in, just like with Netgear. The Netgear Wi-Fi extenders are designed to boost the range and strength of your existing WiFi network, thereby ensuring that all areas are stable. One of the quickest and easiest ways of setting up a Netgear extender is through the WPS (WiFi Protected Setup) method. In the following pages, we have discussed step by step a method of configuration for Netgear extender setup by using WPS. Tips on troubleshooting in case it fails are included.
What is WPS?
WPS, which stands for WiFi Protected Setup, is a feature that has made the process of attaching devices to a WiFi network much easier. WPS allows you to connect your router and WiFi extender with just a button click. This feature does not require you to enter the password of the WiFi manually for setup. Thus, this makes the process convenient and easy to set up.
Following are the advantages of setting up your Netgear extender with WPS:
- Easy Setup: No technical knowhow is required. It is all about a click of the button.
- Rapid Setup: WPS will take less than a minute to get through, and you can now enjoy extended WiFi coverage really fast.
- No Password is Required: WPS does the job of securely getting the extender connected with your router without asking you for the WiFi password.
Taking into account all these benefits, let us move on to the configuration process for your Netgear Wi-Fi extender.
How to Configure Your Netgear Extender Using WPS
Step 1: Power On the Netgear Extender
- Power Up the Extender: Find a power outlet nearby your main WiFi router. Connect your Netgear Wi-Fi extender to this power outlet. Make sure it is at a distance where it captures a robust WiFi signal from the router.
- Turn On the Extender: Most Netgear extenders have an on/off switch. Turn it on and wait for the Power LED to become stable. It may take up to a minute.
Step 2: Find the WPS Button
Your Netgear extender must have a WPS button, too, on your primary WiFi router. Probably it’ll say “WPS” printed beside the button, or perhaps an even more diminutive icon, one that resembles two arrows merging into a circle. Look for where the WPS button is on each.
Step 3: Initiate the WPS procedure for your Netgear Extender
- Press the WPS Button on the Extender: Wait until the Power LED light on your Netgear extender is stable. You will then press the WPS button on the extender.
- Observe the WPS LED: Following the pressing of the WPS button, you shall see the WPS LED on the extender flashing. This indicates that it is looking for a WPS-enabled device, your router in this case.
Step 4: Press the WPS Button on Your Router
- Activate WPS in your WiFi router: With 120 seconds, depress the WPS button found in the center of the backplate for your router.
- Waiting: In only a second, the light in WPS LED, your extender will shine and remain illuminated when a router’s link to this extender was successfully initiated.
Step 5: where you place your extender
- Find an Ideal Location: Once your Netgear extender is connected, unplug it and move it to a location where you require a stronger WiFi signal. Ideally, place it halfway between your router and the area with poor WiFi coverage.
- Check the Signal LED: There are some extenders with a signal LED that assists you in placing the Netgear extender in an ideal location. A good connection is normally indicated by a green or blue color, while a weak one is shown through an amber or red light.
Testing the WiFi Coverage After Setup
Now is the time to insert the range extender. Test the WiFi network in the areas that have a low signal strength. You will then start to feel an increase level of signal quality, even speed.
Streaming video or running a speed test can also tell you if the stability of your network exists. If the speed will be maintained with strength then great! Your Netgear Wi-Fi extender setup has been successful.
Netgear Range Extender Setup Troubleshooting Tips
You will sometimes face problems while the extender is being setup. Here are common troubleshooting tips for Netgear Range extender setup:
1. WPS Connection Failed
Sometimes, the WPS connection may not have completed well. In that case, try the following;
- Keep the extender near the router. Try repeating the WPS setup
- Both the extender and the router should be functioning well and you should have pressed the WPS within two minutes on both your extender and router.
- If WPS has failed several times, switch to the manual setup using the Netgear Wi-Fi Extender Setup web interface.
2. Extender Not in WiFi List
When your extender does not appear in your device’s WiFi list:
- The LED lights on your extender should be lit and steady.
- Bring your extender closer to your router.
- Restart the extender and router.
3. Poor Connection Quality
If the connection is unsteady and slow:
- Move the extender to a location that has a better signal.
- Avoid putting it near thick walls and metals or near electronic devices that might interfere with the strength of the signal.
- Update your router firmware. Look at the router settings to know if there are updates pending.
4. Change Extender and Router Networks
Some Netgear extenders automatically create a new WiFi network with the suffix “_EXT” or something similar. Once they connect to this new network, the devices automatically switch over to the strongest available. If this does not work, you can manually switch networks on your devices or use a device that supports seamless network switching.
Additional Tips to Extend Your WiFi Coverage Using Your Netgear Range Extender
- Use a Dual-Band Extender: When the router is dual-band in nature, a dual-band Netgear Wi-Fi extender will make it much better because it utilizes frequencies such as 2.4 GHz and 5 GHz, which means devices will not congest the regular frequency of 2.4 GHz.
- Update the Firmware of the Extender: At times, Netgear updates the firmware with their extenders for optimizing performance and security level. Check out the Netgear website to see if updated firmware is available for it or not.
- Consider Ethernet for Faster Speed: If your extender has an Ethernet connection, you can use an Ethernet cable to attach a smart TV or game console to the extender. This may be able to provide a more reliable connection than WiFi.
- Periodically Restart Your Devices: Periodically reboot your router and extender. It may help you avoid many connection problems and keep up the performance.
Conclusion
Setting up a Netgear Wi-Fi extender via WPS is easy to do to eliminate dead zones and enhance WiFi coverage at home or office. With these steps done, you can now enjoy extended WiFi without difficult configuration and remembering complex passwords. Follow this setup guide to optimize your Netgear extender setup properly.
Now that your Netgear extender is set up, enjoy strengthened WiFi connectivity in all areas of your home. For problems, remember to refer to the troubleshooting below and possibly other tips for enhanced coverage. Farewell to weaker WiFi signals and enjoy uninterrupted connectivity by your Wi-Fi extender by Netgear!